Car model and year: one used 2008 Toyota Highlander Limited with one smart key.
Purpose: to add the 2nd key for a backup.
Toyota key programmer to use:
Mini VCI cable with techstream software
***Can program any Toyota, Scion or Lexus smart key
Claim:
The following smart key programming instructions are not guaranteed to work. Performing this procedure can potentially damage your vehicle, void your vehicle warranty, and cause expensive repair costs. Do it at your own risk.
What you will need:
– Windows-based PC laptop computer (Windows XP, 7, 8 or 10)
– Mini VCI Diagnostic software and cable (USB to OBD2)
– New Toyota, Lexus or Scion Smart Key fob with unlocked smart chip transmitter
– TechStream “Professional” subscription
(https://techinfo.snapon.com/TIS/Register.aspx)
Step 1
Purchase the diagnostic software and USB to OBD2 cable, then install the software and the driver on your Windows XP, 7, 8 or 10 computer or tablet. Installation instructions are usually provided with the purchase of the cable.
Or visit this page for installation guide:
TOYOTA TIS TECHSTREAM 15.00.026 14.30.023 V14.20.019 Free Download & Win7 Setup
Step 2
Purchase a new original OEM unlocked Smart Key fob. You can also buy a used Smart Key if you want to save money, just make sure you are buying unlocked one. Otherwise, you will have to find someone to unlock it for you, like your local Locksmith or hardware store (though very often they will refuse to do that and offer to buy their keys instead). Search for smart keys compatible with specific make, year, and model of your Toyota, Lexus or Scion.
Step 3
Install cable drivers and TechStream diagnostic software on Windows PC based computer. Installation instructions are usually included with the purchase of software and the cable.
Step 4
Programming Instructions:
Plug your computer to the OBD2 port of your car using the included cable
Open TechStream software and click on “Connect to Vehicle”
Choose the car make, model, year, engine
Choose “With Smart Key” option
*If your car doesn’t have smart key fob, choose “Without SmartKey”. Programming instructions will be different.
Choose “Smart Key” system
Click on “Utility” button
Choose “Smart Code Registration”
Press the Start button in your car once to turn the engine/power ON
Disconnect any devices that may cause electromagnetic interference, such as cell phones
Be aware that you will need to perform each step within the specified amount of time
Only carry one smart key into the vehicle at a time
Check four checkboxes and click “Next”
Notice the number of available spaces for a new key. If the number of available spaces is 0, then you need to go back to “Smart Code Reset” utility firs
Place already registered smart key into the car, and remove the new unregistered smart key from the car, and click “Next”
(I rolled down the window and placed the unregistered key on the roof of my car, and it worked just fine)
Press “Pre-Start Check” button and review registration process
New Smart Key Registration Process
Press “Start” button to start registering process
Within 30 seconds touch engine start switch/button with your registered smart key. You will hear one beep
Within 30 seconds remove the registered key from the vehicle, place the new unregistered key into the vehicle, and touch the engine start switch/button with the unregistered smart key. You will hear one beep
Place the key on the passenger seat. New smart key registration is complete!
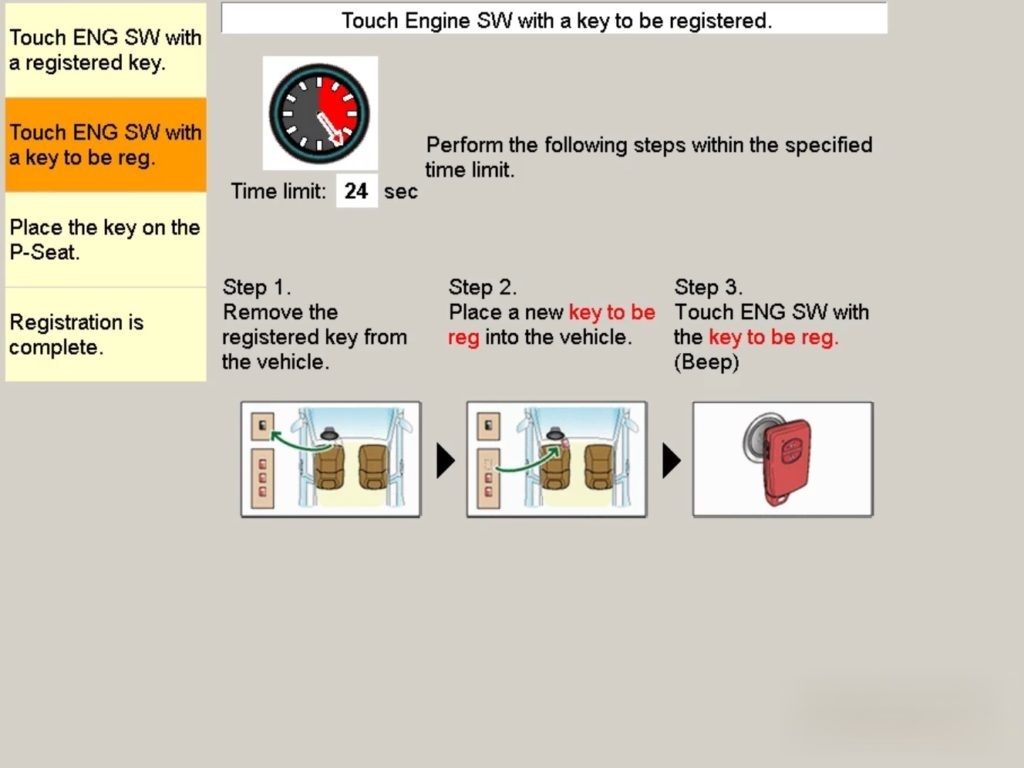
Test new smart key to verify it is working
You can press “Next” to register more keys, or “Exit” to finish.
Job is done!

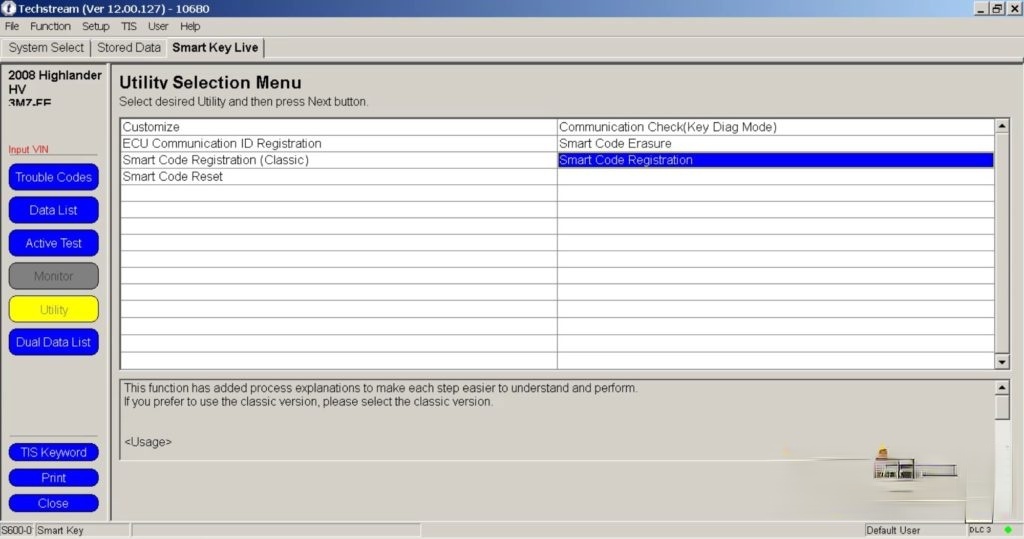
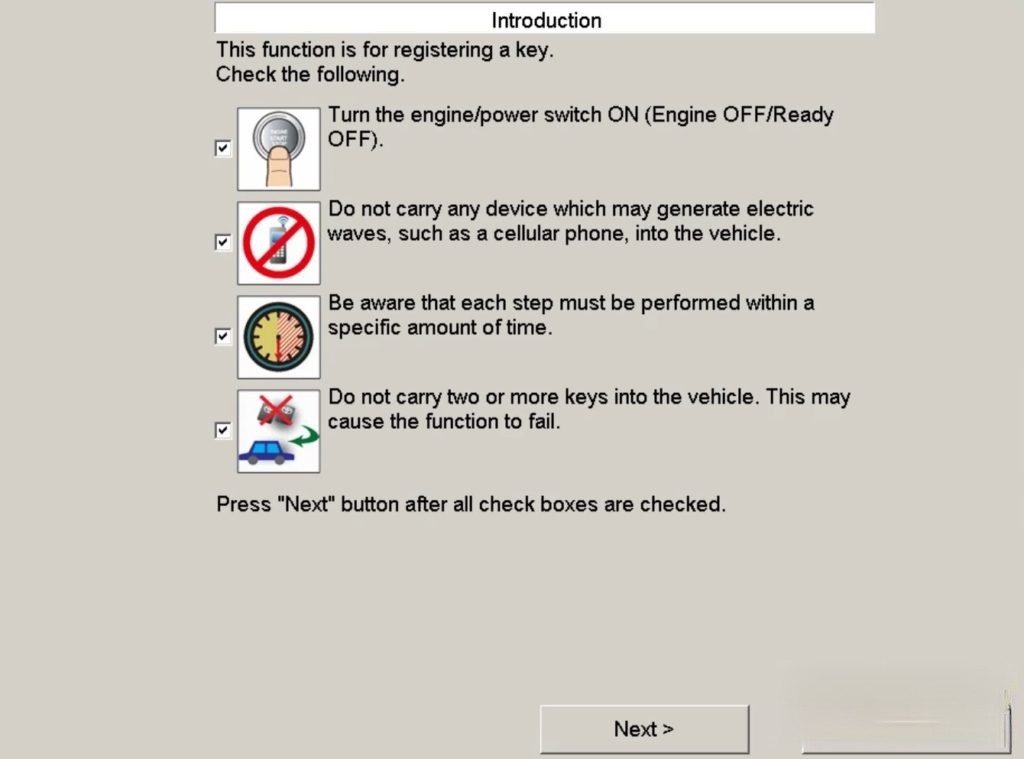
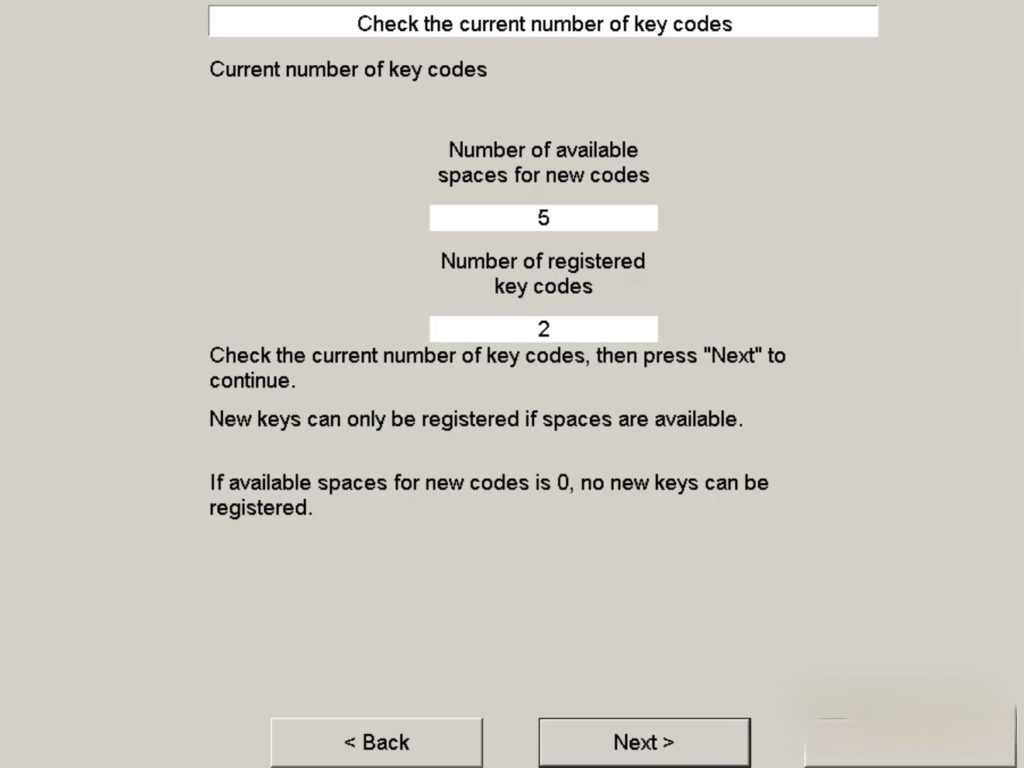
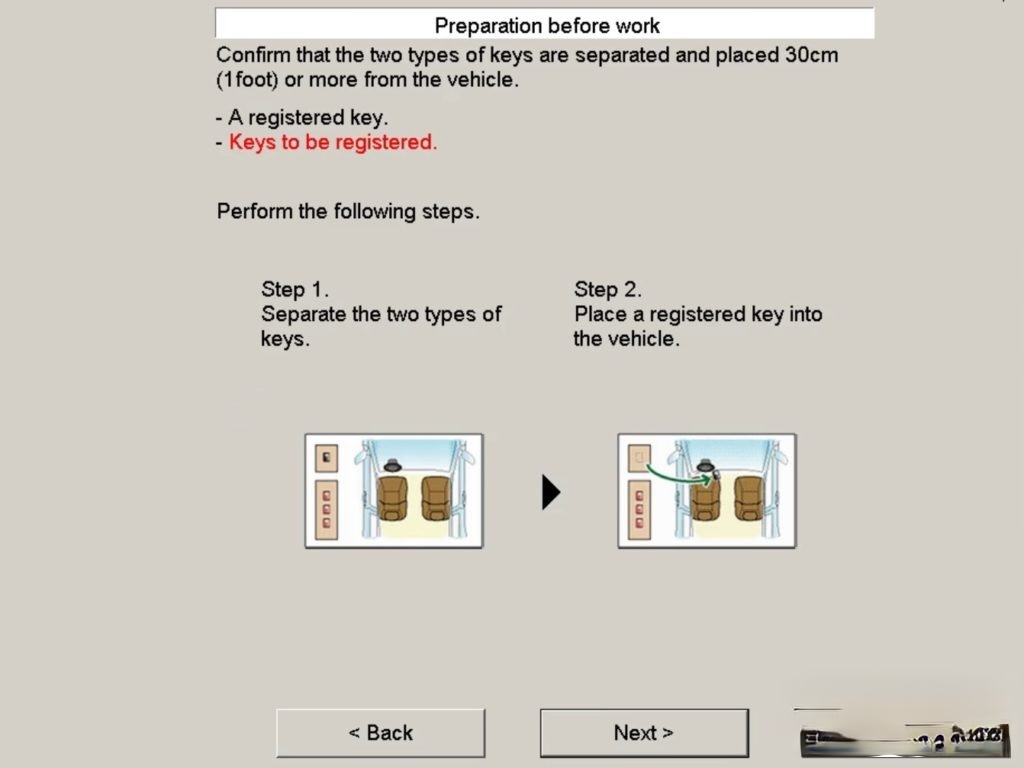
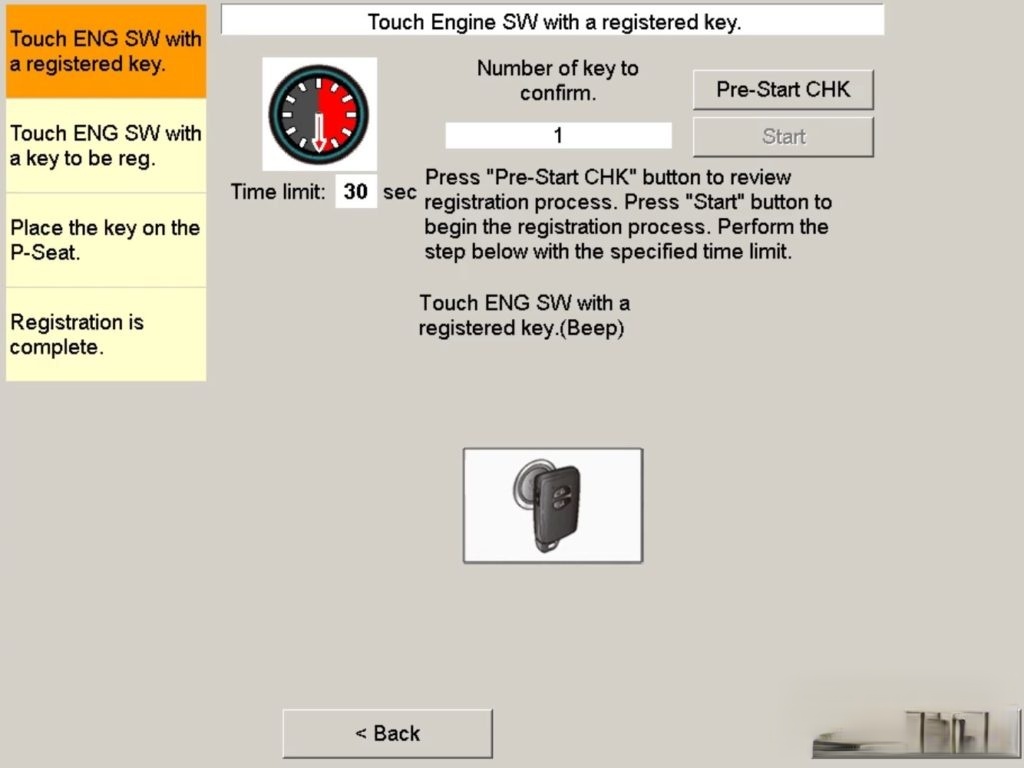
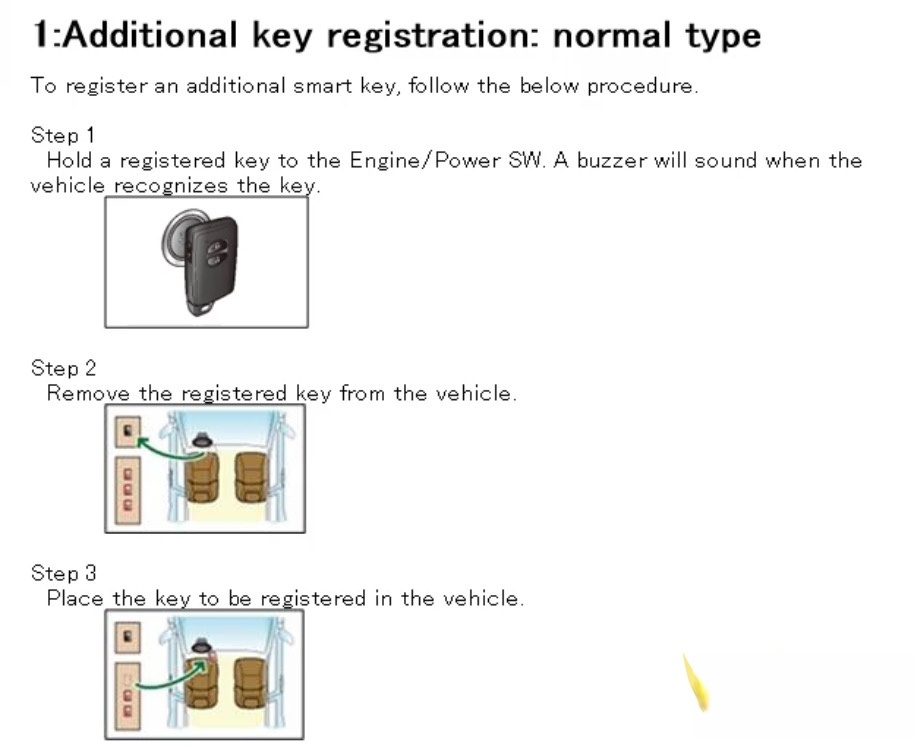
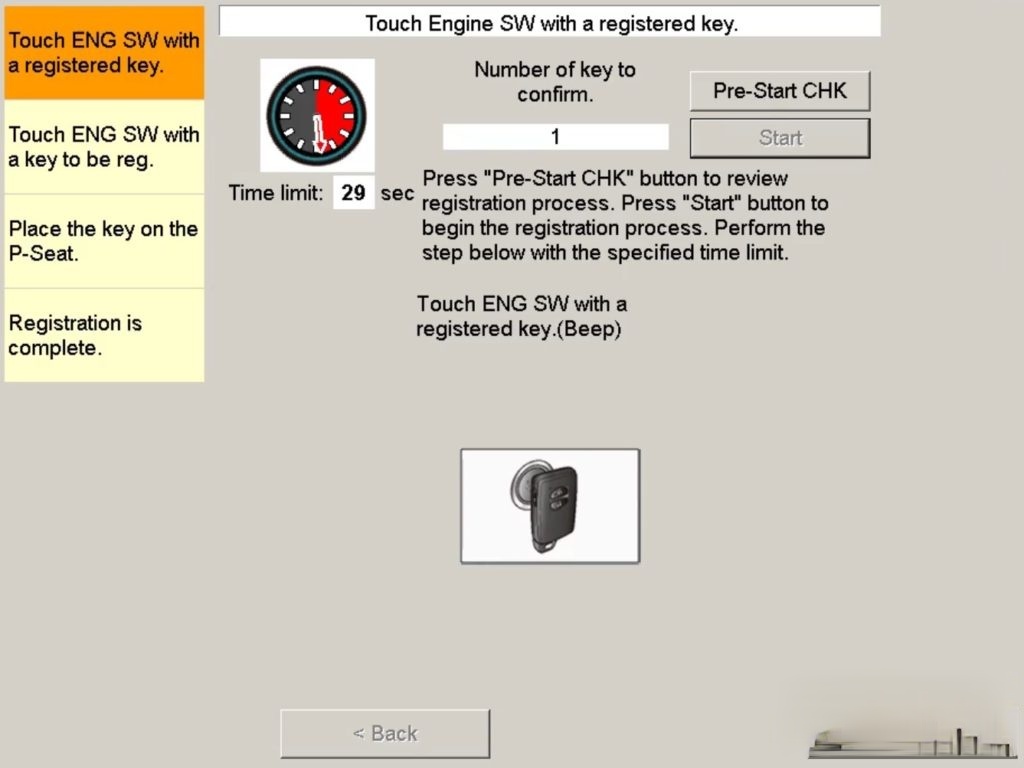
Leave a Reply