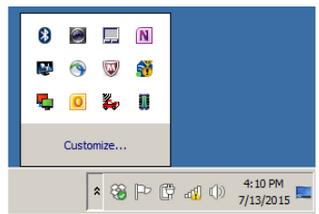
The EDL3 Explorer utility opened automatically when you installed the John Deere Service Advisor EDL V3 drivers and utilities To re-open the EDL3 Explorer once it has been closed, click on the Show Hidden
Icons arrow in your PC’s System Tray.
Then, double-click on the EDL3 icon 7 .
NOTE:You can also access the Heavy Duty Truck Scanner EDL3 Explorer from your PC’s Start menu. Click Start and then select All ProgramsDeere EDL3 EDL3 Explorer.
The EDL3 Explorer opens.
The following menu options are provided:
• File
• Tools
• Help
Each menu option includes a number of features. Each of the menu options are discussed in the following sub-sections. When you click on a EDL3 in the list in the left pane, the Configuration tab is
The Configuration Tab
The Configuration tab provides the following information:
• Device:
—Name
— MAC Address
• Wireless Settings
• Internet Protocol (TCP/IP) Settings
This information can be useful when troubleshooting network connection problems. You also use the Configuration tab when switching between the two wireless Connection Types (i.e., Wireless and Bluetooth), or when setting up a Wi-Fi connection in Infrastructure Mode.
To access the Configuration tab:
(1)Click on an EDL3_xxxxxx in the list in the left pane of the Explorer.
Switching Modes: Mini Access Point and Infrastructure
From the EDL3 Explorer Configuration tab, you can use the Mode drop-down menu under Wireless Settings to switch between Mini Access Point and Infrastructure modes.
NOTE:For a graphic depiction of a typical Infrastructure Mode setup, see
Settings: Mode Drop-down Menu
NOTE:You can also use the Reset Button to switch from Infrastructure Mode back to Mini Access Point Mode (the Wi-Fi default). Just push and hold the button until the wireless LED changes color from orange to white (about 3 seconds).Once, you have selected Infrastructure from the drop-down menu, additional fields in the Wireless Settings portion of the screen are available.
The following Wireless Settings fields are available:
• Network Name
• Frequency (used to switch between 2.4 and 5 GHz)
• Security (WEP, WPA/WPA2)
• Password
• Key Index (only available with the WEP security selection)
NOTE:The settings for connecting to your company network may differ from one installation to another. To ensure network security, your Information Technology (IT) administrator will need to oversee the installation and specify the appropriate configuration parameters.
The Internet Protocol (TCP/IP) portion of the screen is also available to you to enter the required settings. There are two options:
• Obtain an IP address automatically (i.e., a dynamic IP address)
• Specify an IP address (i.e., a static IP address that does not change)
— IP Address
— Subnet Mask
— Default Gateway
NOTE:You will need to obtain this information (i.e., IP Address, Subnet Mask) from the designated IT person or network administrator for your location. Depending on how your local network is configured, you may also need to enter Default Gateway information.
The File Menu
The File menu has one feature, Exit. You use the Exit feature to close the EDL3 Explorer.
To exit the EDL3 Explorer:
(1)Select File from the EDL3 Explorer menu bar.
(2)Select Exit.
The EDL3 Explorer closes.
The Tools Menu
The Tools menu provides the following features:
•Ping
•Options
Ping
The Ping feature uses the PING protocol to check for the presence of a device on the network.
To check for a device:
(1)Select Tools from the EDL3 Explorer menu bar.
(2)Select Ping.
(3)Enter the IP address of the device you want to locate (e.g., 192.168.123.107).
(4)Click Start.
The EDL3 Explorer searches for the device and, if found, displays the reply.
(5)Click Stop.
(6)Click the Close button on the dialog box.
Options
The Options feature provides the following features, which are presented as check boxes:
• Start EDL3 Explorer when Windows starts (pg. 50)
• Show New EDL3 Notification (pg. 51)
Start EDL3 Explorer when Windows Starts
You use this feature to manage when the EDL3 Explorer opens.
The default is to not open the EDL3 Explorer when Windows starts.
To change the default, click on the check box to add the check mark. Then click OK.
Show New EDL3 Notification
You use this feature to manage when to display the New INLINE7 notification message box.
The default is to display the notification message box whenever a new EDL3 is detected.
To change the default, click the box to remove the check mark. Then click OK.
The Help Menu
The Help menu has one feature, About. You use the About feature to display information about the EDL3 Explorer.
To access the Help menu:
(1)Select Help from the EDL3 Explorer menu bar.
(2)Select About.
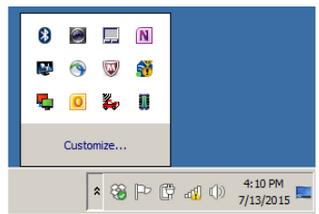
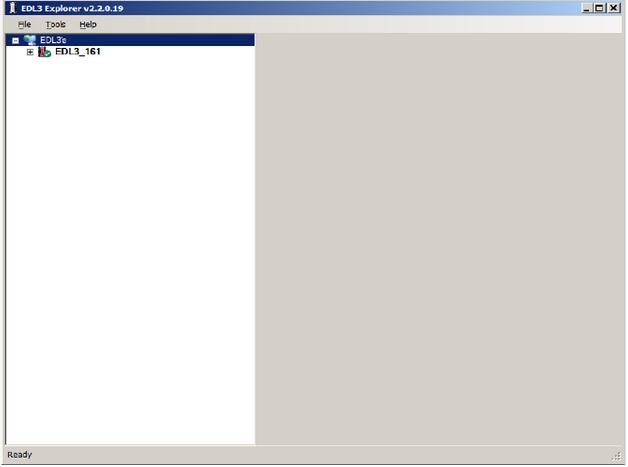
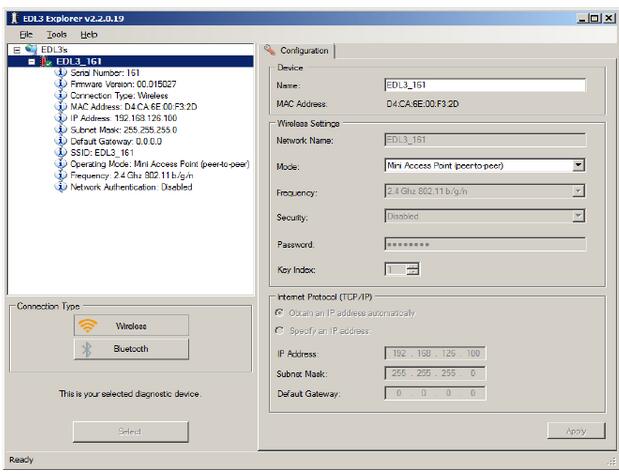
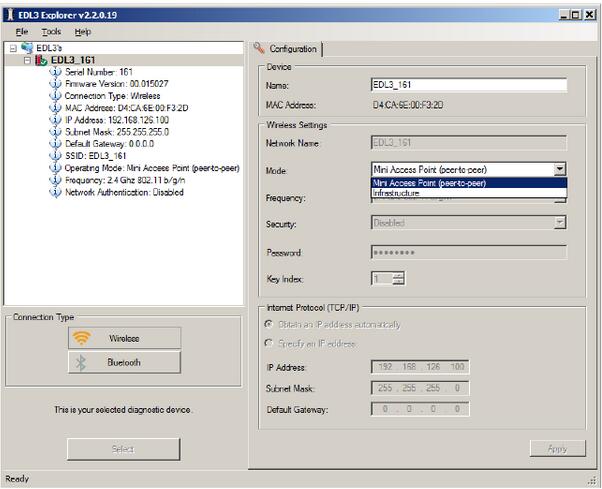
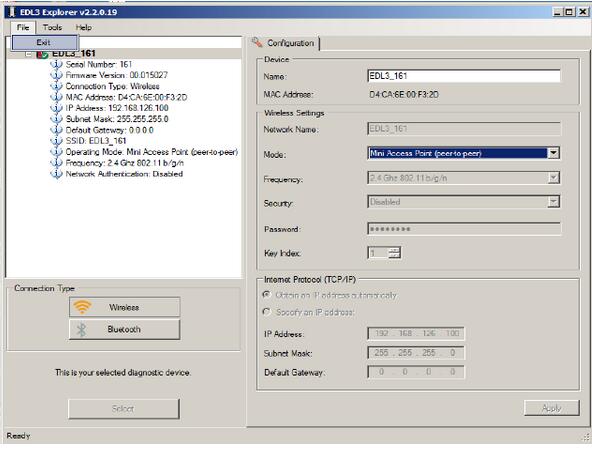
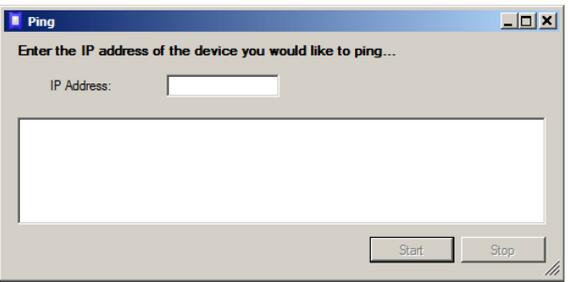
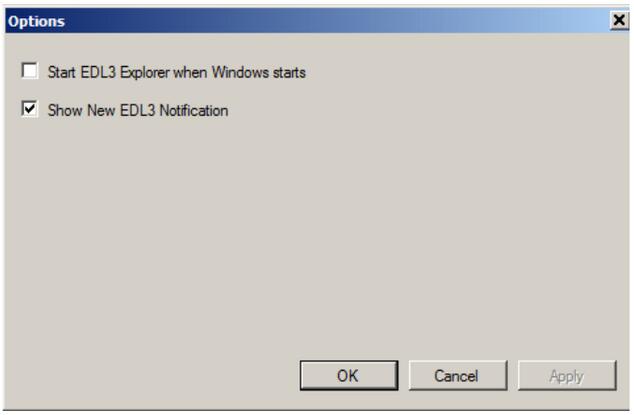
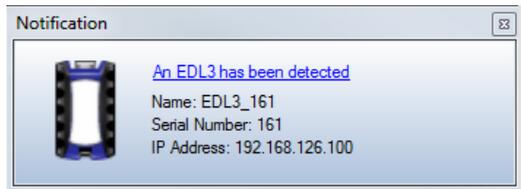
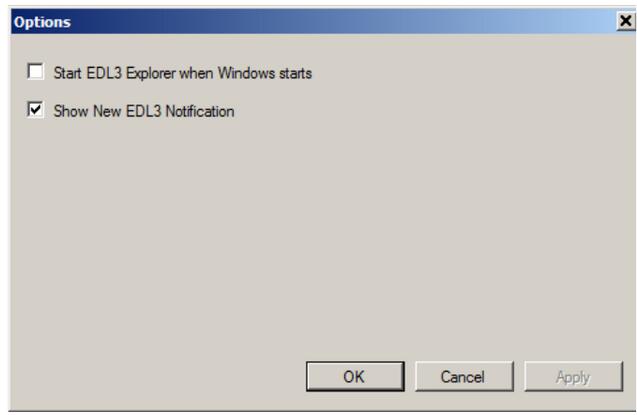
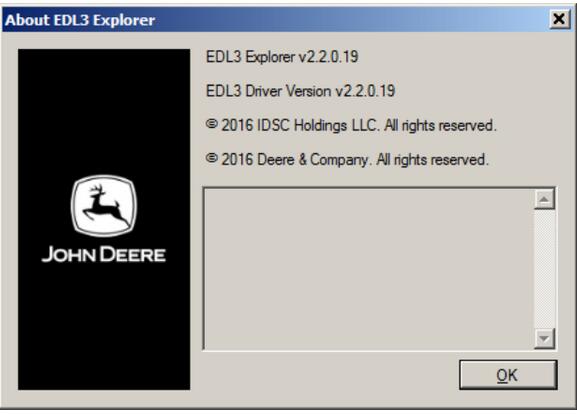
Leave a Reply